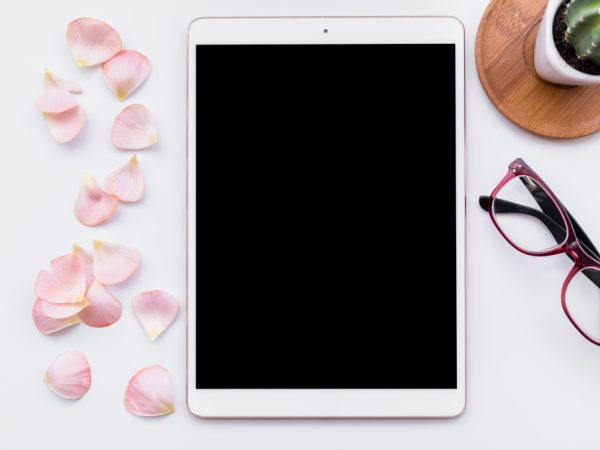The Windows Key (Winkey): Unlocking Efficiency in Your Workflow

The Windows key, commonly referred to as the “Winkey,” is a staple on keyboards designed for Microsoft’s operating systems. Positioned between the Ctrl and Alt keys, it bears the Windows logo and serves as a gateway to a multitude of system functions and shortcuts. Understanding its capabilities can significantly streamline your computing experience.
The Role of the Windows Key
Introduced to provide users with quick access to system features, the Winkey enhances navigation and efficiency within the Windows environment. Pressing it alone opens the Start menu, while combining it with other keys unlocks a plethora of shortcuts that can expedite various tasks.
Common Winkey Shortcuts
Mastering Winkey shortcuts can transform your interaction with the Windows operating system. Here are some of the most commonly used combinations:
- Winkey: Opens the Start menu.
- Winkey + E: Launches File Explorer.
- Winkey + R: Opens the Run dialog box.
- Winkey + D: Shows or hides the desktop.
- Winkey + L: Locks the computer or switches users.
- Winkey + Tab: Opens Task View for switching between open windows and virtual desktops.
- Winkey + S: Activates the Windows Search feature.
- Winkey + A: Opens the Action Center for quick access to notifications and settings.
- Winkey + X: Opens the Power User menu, providing quick access to various system tools and settings.
- Winkey + I: Opens the Settings app.
- Winkey + PrtScn: Takes a screenshot and saves it to the Screenshots folder in your Pictures library.
- Winkey + Left Arrow/Right Arrow: Snaps the current window to the left or right side of the screen for easy multitasking.
These shortcuts are designed to enhance user productivity by reducing the reliance on mouse navigation and providing quick access to essential functions.
Troubleshooting the Windows Key
While the Winkey is a powerful tool, users may occasionally encounter issues with its functionality. Common problems include:
- Non-Responsiveness: The key may stop working due to hardware issues, software conflicts, or system settings.
- Unintended Behavior: Accidental activation during gaming or other activities can disrupt the user experience.
Troubleshooting Steps:
- Check for Physical Damage: Ensure the key is not physically damaged or obstructed by debris.
- Disable Filter Keys: Filter Keys, an accessibility feature, can interfere with keyboard functionality. Disable it in the Settings app.
- Update or Reinstall Keyboard Drivers: Outdated or corrupt drivers can cause issues. Update or reinstall them through the Device Manager.
- Scan for Malware: Malicious software can hijack keyboard inputs. Run a comprehensive malware scan to detect and remove threats.
- Modify Registry Settings: Advanced users can edit the registry to re-enable the Winkey if it has been disabled. Exercise caution and back up the registry before making changes.
If these steps do not resolve the issue, consulting with a professional technician or reaching out to Microsoft Support may be necessary.
Disabling the Windows Key
In certain scenarios, such as gaming, the Winkey can be more of a hindrance than a help. Accidental presses can minimize games or disrupt workflows. To prevent this, users can disable the Winkey temporarily.
Methods to Disable the Winkey:
- Using Group Policy Editor:
- Press Winkey + R, type gpedit.msc, and press Enter.
- Navigate to User Configuration > Administrative Templates > Windows Components > File Explorer.
- Double-click on “Turn off Windows Key hotkeys” and set it to “Enabled.”
- Editing the Registry:
- Press Winkey + R, type regedit, and press Enter.
- Navigate to HKEY_LOCAL_MACHINE\System\CurrentControlSet\Control\Keyboard Layout.
- Right-click and create a new Binary Value named Scancode Map.
- Set its value to 00 00 00 00 00 00 00 00 03 00 00 00 00 00 5B E0 00 00 5C E0 00 00 00 00.
- Restart the computer.
- Third-Party Software:
- Applications like SharpKeys or AutoHotkey can remap or disable keys, including the Winkey.
It’s important to note that disabling the Winkey will prevent access to its associated shortcuts. Users should weigh the pros and cons before making this change.
Conclusion
The Windows key is a versatile component of the modern keyboard, offering users quick access to a range of functions that enhance productivity and streamline navigation within the Windows operating system. By familiarizing oneself with its shortcuts and understanding how to troubleshoot common issues, users can optimize their computing experience.
FAQs
1. What is the primary function of the Windows key?
The Windows key (Winkey) is used to open the Start menu and activate various keyboard shortcuts that improve navigation and productivity on Windows operating systems.
2. How do I fix my Windows key if it stops working?
- Try these troubleshooting steps:
Check for physical damage on your keyboard.
Restart your computer to refresh system settings.
Update or reinstall keyboard drivers via Device Manager.
Disable Filter Keys in Accessibility settings.
Scan for malware, as some viruses can disable keyboard functions.
3. Can I disable the Windows key while gaming?
- Yes, you can disable the Windows key to prevent interruptions by:
Enabling Game Mode (Windows 10/11).
Using third-party software like SharpKeys or AutoHotkey.
Editing the Registry to turn off the Winkey.
4. What are the most useful Windows key shortcuts?
- Winkey + D – Show/hide desktop.
Winkey + L – Lock your computer.
Winkey + E – Open File Explorer.
Winkey + R – Open the Run dialog.
Winkey + X – Open the Power User menu.
5. Does the Windows key work on all keyboards?
- Most modern keyboards include a Windows key, but some compact, gaming, or Mac keyboards may not have one.
If missing, you can remap another key to function as the Winkey using software like Microsoft PowerToys.
Also read: Colca Valley: 10 Unforgettable Experiences You Can’t Miss