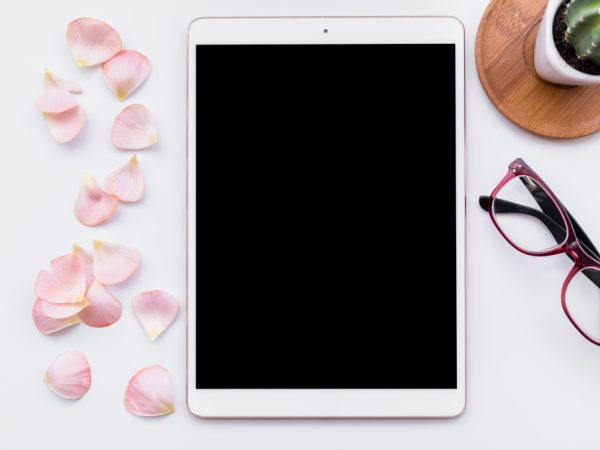Smart Square – Login Guide: 5 Must-Know Tips for Effortless Navigation
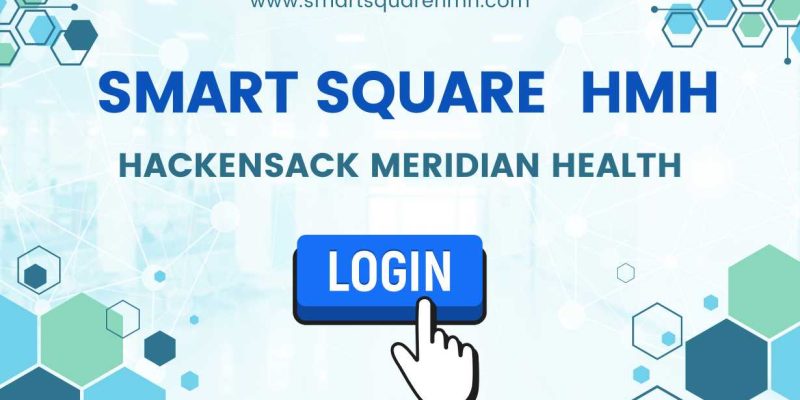
Navigating the login and interface of Smart Square can be challenging, especially for new users or those unfamiliar with the platform’s features. This platform, widely used in healthcare for scheduling and resource management, aims to streamline employee and operational processes. However, logging in and using the Smart Square interface requires understanding certain functions to fully utilize its potential. This guide highlights the must-know tips for navigating Smart Square – Login with ease, helping you streamline access to essential features.
Setting Up Your Smart Square – Login Credentials
The first step in effectively using Smart Square is to set up your login credentials. When you’re first given access to the platform, you’ll receive a username and password from your organization or administrator. Make sure to use a secure, memorable password and store it safely. Remember that login credentials are sensitive, and sharing them can lead to security risks. It’s advisable to avoid easy-to-guess passwords and consider using a combination of letters, numbers, and symbols for added security.
Accessing Smart Square – Login from Different Devices
Smart Square’s compatibility with multiple devices makes it convenient for users to log in from desktops, tablets, or smartphones. However, it’s essential to check if your device meets the technical requirements of the platform. Most organizations recommend using the latest versions of popular browsers like Chrome or Firefox. For mobile users, downloading the app can provide a streamlined login experience. The layout may slightly differ on smaller screens, but essential features like scheduling and notifications remain accessible. Testing access on multiple devices can enhance your flexibility and accessibility.
Troubleshooting Smart Square – Login Issues
Login issues are common and can occur due to a range of reasons, such as incorrect credentials, poor internet connectivity, or temporary platform maintenance. If you encounter issues logging in, start by ensuring your username and password are entered correctly. Clear your browser’s cache and cookies if login issues persist. If the problem still exists, contact your administrator or the IT support team. They can reset your password or inform you about potential system downtimes. Following these steps can often solve login issues quickly, ensuring uninterrupted access.
Resetting Your Password for Smart Square – Login
Password resets are sometimes necessary, whether due to forgetting your password or being prompted by the system for security reasons. To reset your password, click on the “Forgot Password?” link on the login page. You’ll be prompted to enter your username and associated email address. Follow the instructions sent to your email to reset your password securely. It’s important to remember that resetting your password too frequently may disrupt access, so keep it secure and change it only when necessary.
Understanding Two-Factor Authentication on Smart Square – Login
For added security, many organizations have implemented two-factor authentication (2FA) on the platform. This feature requires users to provide a second form of identification, such as a code sent to their email or phone, in addition to their password. 2FA enhances security by ensuring that only authorized users can access the platform, even if login credentials are compromised. Make sure to enable 2FA if it’s available, as it adds an extra layer of protection to your account.
Customizing the Smart Square – Login Dashboard for Efficiency
Once logged in, Smart Square allows users to customize their dashboards to prioritize frequently used features like schedules, announcements, and personal notifications. Customizing your dashboard can make it easier to find essential functions without navigating through multiple menus. For example, you can set up shortcuts to your schedule, team announcements, or specific shifts. The customization options make the dashboard user-friendly, ultimately reducing time spent on platform navigation.
Managing Your Schedule Post-Smart Square – Login
One of the most beneficial features of Smart Square is its scheduling capabilities. After logging in, users can view, manage, and even request schedule changes directly through the interface. This feature is especially valuable in healthcare settings, where schedules can be complex and require frequent updates. Familiarize yourself with the scheduling section to streamline shift adjustments and reduce miscommunication with supervisors. By learning to navigate the scheduling tool effectively, you can ensure a smoother workflow and better work-life balance.
Utilizing Smart Square – Login for Shift Swaps and Requests
In addition to viewing schedules, Smart Square’s shift management tools allow employees to request shift swaps and submit time-off requests directly within the platform. This feature simplifies communication between team members and supervisors, making it easier to accommodate schedule changes. To use this feature, access the shift management section after logging in. Submit your request and wait for supervisor approval, which you can track within the platform. This streamlined process minimizes scheduling conflicts and enables faster response times.
Setting Up Alerts and Notifications in Smart Square – Login
After you complete your login, setting up alerts and notifications can help you stay on top of schedule updates, shift changes, and team messages. You can customize notifications to appear as push alerts, emails, or text messages. It’s recommended to enable alerts for critical updates, especially if your shifts are subject to last-minute changes. This feature keeps you informed in real time, reducing the risk of missed shifts and improving overall accountability.
Navigating Smart Square – Login Security Settings
Ensuring that your account remains secure is crucial when using Smart Square, especially if you’re handling sensitive or confidential information. Visit the security settings section after logging in to review and update your account’s security features. Set up security questions, enable two-factor authentication if it’s optional, and regularly monitor your login activity for any unusual activity. Being proactive with your security settings can prevent unauthorized access and protect your account data.
Conclusion
Mastering the Smart Square – Login process is essential for efficient navigation and optimal use of the platform’s scheduling and communication tools. From setting up strong login credentials to configuring security settings, each step enhances your ability to utilize Smart Square with ease. As a user, following these best practices not only improves your experience but also contributes to a streamlined work environment. By implementing these login tips, you’ll be able to focus on what matters most—your work—without getting bogged down by technical issues or login complexities.
FAQs
Q1. What should I do if I forget my password for the Smart Square portal?
If you’ve forgotten your password, most portals provide a “Forgot Password” link on the login page. Click on this link, follow the prompts, and you should receive instructions on resetting your password. Make sure to check your email for the reset link and create a strong, memorable password.
Q2. Can I access the Smart Square platform from any device?
Yes, the platform is typically accessible from multiple devices, including desktops, tablets, and smartphones. However, for the best experience, it’s recommended to use updated browsers and ensure a stable internet connection. Some features may be more user-friendly on larger screens, so keep that in mind for easier navigation.
Q3. Can I access Smart Square – Login outside of work?
Yes, if permitted by your organization, you can log in from any compatible device outside of work. Ensure that you’re using a secure connection and device to maintain account security.
Q4. Why do I need two-factor authentication for Smart Square – Login?
Two-factor authentication adds an extra layer of security, making it harder for unauthorized users to access your account. It’s highly recommended for protecting sensitive information and is mandatory in some organizations.
Q5. What should I do if I keep getting logged out of Smart Square?
This may be due to browser settings or security policies. Try clearing your cache and checking your browser settings, or consult your IT team to see if any system policies are affecting your login stability.
Also read: Colin v Cuthbert: 10 Fascinating Facts That Will Surprise You